Trước tiên để hiểu về một toolbar trong chương trình SAP là gì các bạn tham khảo hình ảnh bên dưới và các nút lệnh được tô màu vàng chính là khu vực toolbar của một program trong SAP
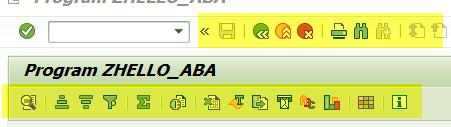
- toolbars.png (11.59 KiB) Viewed 17957 times
Đế thực hiện thêm một toolbar và các chức năng cần thiết cho toolbar chúng ta trước hết cần tạo toolbar. Tại tên program trong danh sách object navigation bên trái các bạn bấm chuột phải và tìm tới menu GUI Status như trong hình bên dưới
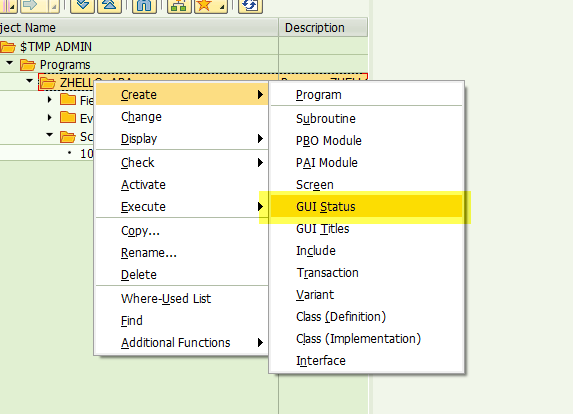
- pathcrttlbar.png (25.68 KiB) Viewed 17953 times
Một cửa sổ popup sẽ mở ra để chúng ta nhâp các dữ liệu khởi tạo
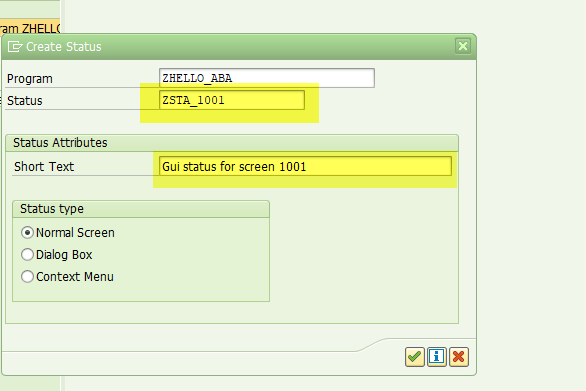
- inittoolbarobj.png (18.69 KiB) Viewed 17951 times
Sau khi các dữ liệu được nhập hoàn chỉnh chúng ta bấm vào button có biểu tượng màu xanh lá cây góc bên phải màn hình để chương trình thực hiện tạo toolbar. Sau đó 1 cửa sổ mới mở ra và hiển thị các loại đối tượng được bao gồm trong toolbả
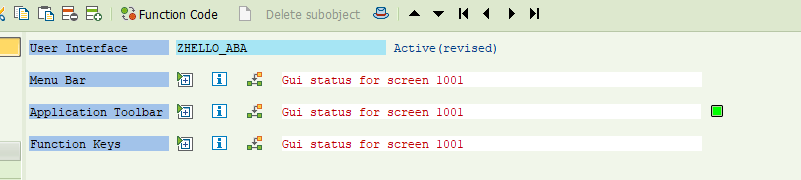
- toolbarcate.png (15.68 KiB) Viewed 17951 times
Trong đó:
- Menu Bar: được dùng để thêm các chức năng vào menu ứng dụng
- Application toolbar: dùng để thêm các button mới vào chương trình, các button này nằm ngay bên dưới title của chương trình
- Funciton Key: định nghĩa mã lệnh và bao gồm các chức năng tiêu chuẩn SAP vào trong ứng dụng
Tuỳ theo nhu cầu sử dụng mà chúng ta sẽ có cách định nghĩa ở những khu vực khác nhau trong toolbar. Trong ví dụ này mình đưa vào sử dụng 4 nút SAVE, BACK, EXIT, CANCEL được cung cấp bởi SAP và định nghĩa thêm button EXC và thêm vào khu vực application toolbar như sau
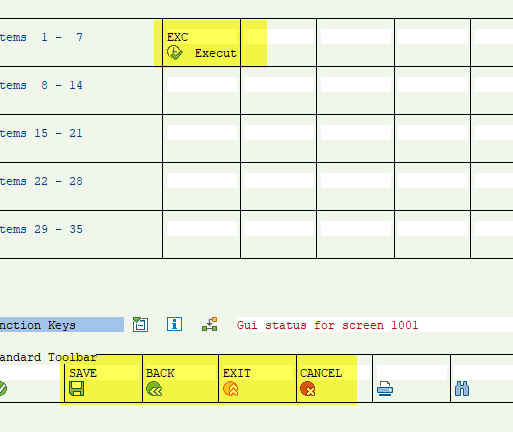
- addbuttons.png (14.62 KiB) Viewed 17949 times
Để thực hiện gắn chức năng vào screen chúng ta cần phải viết module status trong chương trình
Code: Select all
MODULE status_1001 OUTPUT.
SET PF-STATUS 'ZSTA_1001'.
ENDMODULE.
Và gọi module status trong screen như sau, bạn có thể tìm thấy nơi code như trong hình khi double click vào screen
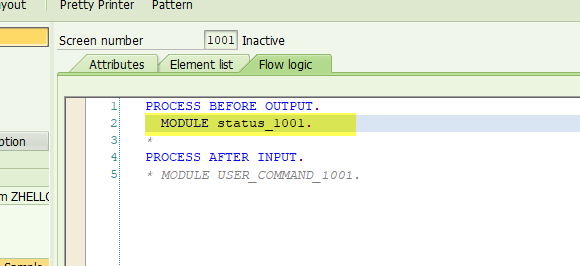
- callstatus.png (15.02 KiB) Viewed 17949 times